Введение
Большая часть серверов Firstdedic оборудована модулем IPMI, но многие пользователи не обращают на эту опцию внимания.
IPMI это аббревиатура, которая расшифровывается как Intelligent Platform Management Interface и переводится на русский язык как “интеллектуальный интерфейс управления платформой”.
Что представляет из себя данное устройство. Это модуль, который находится непосредственно внутри сервера и наружу доступен дополнительный Ethernet-разъем.
В случае потери управления над сервером, есть возможность зайти по указанному адресу и, авторизовавшись, выполнить действия для устранения проблем или получения информации о возникшей неполадки.
В основном, этот модуль используется для мониторинга и управления некоторыми функциям, встроенными в серверное аппаратное обеспечение, как то: слежение на температурными датчиками, датчиками напряжения, состояние блока питания, скорость вращение вентиляторов, журналирование, подключение образов и т.п. Следует обратить внимание, что эти функции доступны независимо от процессора, операционной системы или BIOS. Управление доступно даже при выключенном сервере.
К сожалению, автоматизировать предоставление доступа к IPMI на данный момент не удалось, поэтому доступ можно получить по запросу в техническую поддержку.
По запросу выдается IP-адрес, где располагается интерфейс, а так же авторизационные данные. Доступ предоставляется не полный, ограниченный учетной записью уровня Operator.
Доступ к IPMI может быть осуществлен как через браузер, так и с помощью приложения IPMIView. В первом случае потребуется предустановленная Java и плагин к браузеру, во втором — ОС Windows или MacOS, или предостановленная Java для мультиплатформенной версии IPMI View.
Доступ с помощью браузера
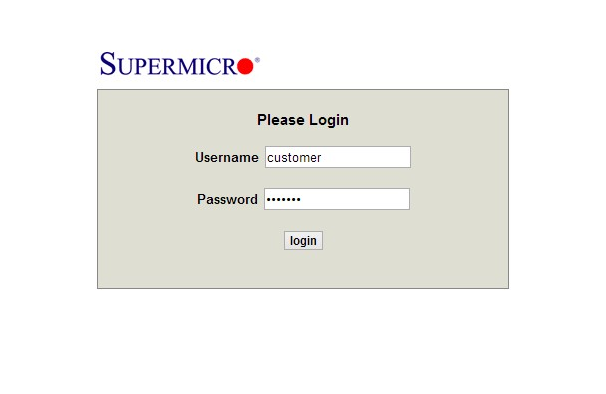
После авторизации открывается основная страница, где вы можете получить доступ к IP-KVM (своего рода виртуальный монитор, передающий видео-изображение с сервера к подключенному клиенту. Бывает очень полезным при ошибке в настройке сети, установке ОС, либо при блокировке IP-адресов на уровне дата-центра), а так же увидеть текущее состояние сервера, включить, выключить и аппаратно перезагрузить сервер (кнопки Power On, Power Down и Reset соответственно в области Power Control via IPMI).
При нажатии на кнопку “Refresh Preview Image” будет обновляться предварительный просмотр виртуального монитора. А при нажатии на сам черный экран будет открыт JAVA-клиент IP-KVM и вы получите доступ к интерфейсу вашей операционной системы уже непосредственно с помощью клавиатуры и мыши. Но для его работы потребуется установленная JAVA и плагин к браузеру
Во вкладке Server Health основного меню есть возможность посмотреть состояние сервера, получить информацию о скорости вращения вентиляторов, температуре и напряжении
Доступ с помощью десктопного приложения
Помимо браузерной версии существует и десктопная — IPMI View, которая существует в версиях для Windows, MacOS и Java. Последняя является мультиплатформенной.
Все последние версии IPMI View, а так же документация, доступны на официальном ftp-сервере производителя — ftp://ftp.supermicro.com/utility/IPMIView/.
Данное приложение я бы рекомендовал тем, кто имеет больше одного сервера с IPMI и регулярно использует этот интерфейс для работы с сервером.
В отличие от браузерной версии, которая скачивается и запускается только по факту использования, IPMI View устанавливается на ПК и при работе просто подключается к требуемому серверу.
Первоначально требуется добавить в настройки приложения все ваши серверы с помощью кнопки “Add a new system” (File → New → System)
Где в поле IPMI address: требуется добавить тот IP, который вы получили при запросе доступа к IPMI у технической поддержки.
Для подключения к интерфейсу IPMI, после его добавления в IPMI Domain, следует просто выполнить двойное нажатие по сохраненной системе.
И в появившемся окне ввести авторизационные данные. На свое усмотрение можете установить галочку перед параметром “Save ID and Password” для сохранения введенных данных.
После нажатия на кнопку “Login” и успешной авторизации окно входа в интерфейс управления платформой несколько изменится: Появится информация о версии используемого IPMI, и в самом низу вкладки с доступными операциями.
При переходе на некоторые вкладки будет заметно, как приложение запрашивает информацию с IPMI и выводит в более доступном для восприятия виде.
К примеру, вкладка Sensors выведет данные в графическом виде, что несколько более наглядно, чем просто цифры, как в браузерном варианте.
Вкладка IPM Device предоставит доступ к получению информации о состоянии сервера, и управление ею: выключение, включение, перезагрузка и сброс (Power Down, Power Up, Power Cycle, Reset соответственно).
Для закрытия текущей сессии и отключения от IPMI следует выбрать пункт меню Session → Close <IPM Domain>.