Буквально в считанные часы после релиза, на специализированных ресурсах появились различные статьи, описывающие нововведения новой версии Ubuntu 12.04, а так же небольшие действия, которые следует сделать сразу после установки. Эта статья перевод с OMG!Ubuntu.co.uk англоязычного блога, посвященный исключительно Ubuntu. Автор статьи — Джо Шелдон
Итак, вы уже успели скачать и установить новую версию Ubuntu, но думаете, что же делать дальше.
Не отчаивайтесь, следующие 10 шагов опишут все хитрости и интересные вещи, что вам следует сделать после установки.
1. Что же нового
В этой версии добавлено приличное количество новшеств, которые сразу и не разглядишь. Можно посмотреть видео, а можно почитать на русском. Статья опубликована на Опеннете, весьма подробно и интересно описано. Ubuntu 12.04. Обзор новшеств.
2. Проверьте наличие обновление
Пускай и Ubuntu 12.04 только с печки, это не значит, что у используемых приложений не появилось обновлений или исправлении каких-либо ошибок.
Уведомление о наличие обновлений можно увидеть в меню Power Menu (в верхнем правом углу), либо после ручного запуска менежэера обновлений из линзы.
3. Установите медиа-кодеки
Если вы планируете слушать музыку или смотреть фильмы в Ubuntu, то вам потребуются некоторые кодеки. По лицензионным соображениям Ubuntu не поставляет данные кодеки из коробки, но их всегда можно установить. Запрос на установку появится сразу же, как только вы попробуете послушать или посмотреть медиа-контент, а кодека не окажется. Если запроса не появилось — не расстраивайтесь, нажмите на ссылку ниже и наиболее востребованные кодеки будут установлены с помозью центра приложений.
Click to Install Third-Party Codecs
4. Настройте рабочий стол
В дистрибутив Ubuntu 12.04 включено 14 новых обоев. Включая изображение броненосца и обычные виды природы, животных и растений. Попробуйте и увидите, как при изменении изображения весь полупрозрачный рабочий стол просто преобразится!
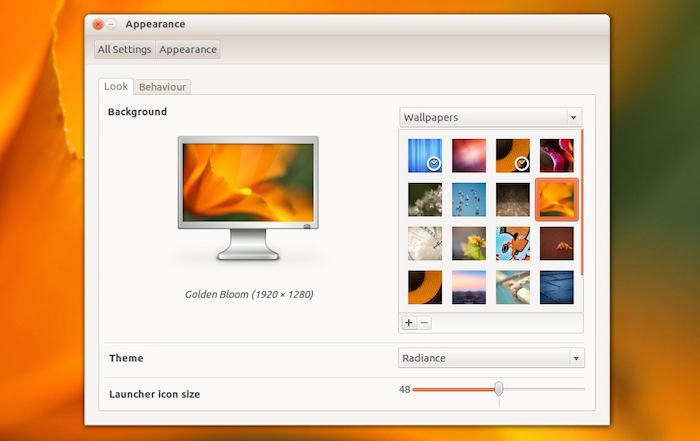
Через Глобальное меню (полоска в левой части экрана) можно изменить размеры
В поле ‘theme’ текущего окна можно поменять тему оформления на светлую.
Все это (и немного больше) можно найти в панеле Appearance, зайдя через Настройки Системы.
5. Внесите изменения в настройки конфиденциальности
При первом открытии линзы вы увидите обзор ваших последних действий: список открывавшихся файлов и директорий и запускаемых приложений и т.п.
Но кому-нибудь может не понравится, что отображается столько частной информации. И это очень просто настраивается. Новый пункт меню «Конфиденциальность» стал доступен в Настройках системы, где как раз и настраивается то, за чем система будет следить у активного пользователя.
6. Настройте Ubuntu One
Каждый пользователь Ubuntu получает бесплатно 5Гб в онлайновом облачном хранилище при использовании Ubuntu One – почему бы не воспользоваться!?
Откройте ‘Ubuntu One’ в Messaging Menu (‘envelope’ icon) и следуя указаниям по шагам зарегистрируйте учетную запись
Если у вас она уже есть, то начните использовать сервис в полную мощь!
7. Посмотрите новые приложения
Центр программного обеспечения Ubuntu — дом для тысяч приложений. Начиная с музыкальными плеерами и браузерами, заканчивая играми и сложными програмами для медиаобработки
Какие-то получше, какие-то похуже, но вы всегда можете найти то, что вам действительно подойдет.
8. Скачайте Google Chrome (Или Flash)
“Какого х..?!!” можете вы закричать,“Почему просто не использовать Firefox?”
Ответ просто. По причине отсутствия плагина флэша.
В начале года Adobe известила о том, что плагин для поддержки Flash разрабатываться под Linux более не будет. Ответный ход Google был таков — интеграция флэш с браузером Chromium.
Поэтому если вы хотите пользоваться последней стабильной версией Flash-плеера под Linux и Google Chrome путь один — установить их по ссылке ниже.
Download Google Chrome for Linux
Если не хотите менять браузер, то ничего страшного. Можно скачать и установить Adobe Flash для Linux отдельно через Центр программного обеспечения Ubuntu.
Install Flash
9. Установите глобальное меню LibreOffice
По умолчанию офисные приложения в Ubuntu не интегрированы в меню приложений.
Для того, чтобы интегрировать и включить данную возможность, нажмите на кнопку ниже для установки требуемого пакета.
Click to Install Global Menu for LibreOffice
10. Получайте удовольствие!
И, наконец, просто получите удовольствие от использования данного продукта.
Забудьте о поиске и установке новых приложений на час и попробуйте использовать Ubuntu для чего-нибудь другого: проверьте состояние вашего профиля на Facebook или Google+, пообщайтесь с кем-нибудь в Empathy, напишите письмо в LibreOffice и послушайте музыку с помощью Rhythmbox.
Но не забудьте рассказать своим друзьям об Ubuntu!
* Источник: http://www.omgubuntu.co.uk/2012/04/10-things-to-do-after-installing-ubuntu-12-04/
как сделатьтак, чтобы убунту 12.04 была полностью на русском?
Всем привет) у меня проблемка после установки ubuntu 12.04 появилась… вообщем установил с флэшки, инет настроил, всякие плагины докачал,все работает, а стал перезагружать она без флэшки не грузится …. и в чем проблема незнаю(( может кто подскажет?? буду очень благодарен
Изображения не отображаются (: